How to Interpret Regression Output in Excel
The dissertation buzz is on and students
are doing everything possible to meet up with the deadline. This is the current
atmosphere in tertiary institutions, at least for those with undisrupted
academic calendar J. The students
are in different stages of their project,
as it is commonly called. Some are yet to wrap up their chapter one which gives
the “study background” and the framing of research hypotheses, objectives and
questions. Some have moved on to chapter two reviewing relevant literature
related to their scope of study. Others have gone further in developing both
the theoretical and empirical frameworks for chapter three, but not without the
usual teething lags…but they’ll get around it, somehow J. A handful have even done better
by progressing to chapter four attempting to analyse their data.
Since, chapters one to three are
relative to each students’ scope of research, however, a regression output is
common to all (although actual outcomes differ). It is based on this that I decided
to do a tutorial in explaining the basic features in a regression output. Likewise,
this write-up is in response to requests received from readers on (1) what some
specific figures in a regression output are and (2) how to interpret their
results. Let me state here that regardless of the analytical software whether
Stata, EViews, SPSS, R, Python, Excel etc. what you obtain in a regression
output is common to all analytical packages (except where slight variations
occur).
For instance, in undertaking an ordinary
least squares (OLS) estimation using any of these applications, the regression
output will churn out the ANOVA (analysis of variance) table, F-statistic, R-squared, prob-values, coefficient, standard error, t-statistic, degrees of freedom, 95%
confidence interval and so on. These are the features of a regression output.
However, the issue is: what do these mean and how can they be interpreted and
related to a research.
Hence, the essence of this tutorial is
to teach students the relevance of these features and how to interpret their
results. I will be using Excel
analytical package to explain a regression output, but you can practise along
using any analytical package of your choice. (See tutorial for Stata and EViews users).
An Example: Use Gujarati and Porter Table7_12.dta
or Table7_12.xlsx dataset
Note: I will not be discussing
stationarity or cointegration analysis in this tutorial (that will come later on). Since the issue on how to understand the features of a regression output and interpret results, I will just be doing a simple linear regression
analysis (a bi-variate analysis) with only one explanatory variable.
The dataset is on the United States from
1960 to 2009 (50 years data). The outcome variable is consumption expenditure (pce) and the explanatory variable is
income (income).
First step: get the Data Analysis Add-in menu
Before you begin, ensure that the DATA ANALYSIS Add-in is in your tool
bar because without it, you cannot perform any regression analysis. To obtain it
follow this guide:
File >> Options >> Add-ins >> Excel
Options dialog box opens
Under Active Application Add-ins, choose Analysis ToolPak
In the Manage section, choose Excel
Add-ins
Click Go, then OK
If it is correctly done, you should see
this:
 |
| Excel Add-in Dialog Box Source: CrunchEconometrix |
And you will have the Data Analysis menu to your extreme top-right corner under Data menu:
Second step: have your data ready
Here is the data in excel format:
Third step: Visualise the relationship between the variables
Before analysing the data, it is good to
always graph the dependent and key explanatory variable (using a scatter plot)
in order to observe the pattern between them. This gives you what to expect in
your actual analysis. Here’s the procedure:
1.
Highlight
the 2 columns that contain the variables
2.
Go
to Insert >> Charts >> Scatter
 |
| Excel - Scatter plot of pce and income Source: CrunchEconometrix |
The graph indicates a positive
relationship between the two variables. This seems plausible because the higher
your income, the higher will be your consumption, except you are very frugalJ.
The graph can be formatted by adding a
trend line (see video on how to do this). In Excel, adding a trendline also
gives you the linear prediction:
As can be seen from the second graph, we
have the linear prediction for pce
and the R2.
Fourth step: The scientific investigation
Now we want to scientifically
investigate the relationship between pce
and income. To do this, go to Data >> Data Analysis (dialogue box opens) >> Regression >> OK.
 |
| Excel - Data Analysis Dialogue Box Source: Crunch Econometrix |
Once you click OK, the Regression
dialogue box opens:
 |
| Excel - Regression Dialogue Box Source: CrunchEconometrix |
·
Put
data range for pce under Input Y
Range
·
Put
data range for income under Input X
Range
·
Check
label box
·
Check
Confidence Level box
·
Check
Output range
·
Click
OK
(You have simply told Excel to regress the dependent
variable, pce, on the explanatory
variable, income), and the output is
shown as:
Fifth step: The features of a regression output
The Excel output gives the Regression Statistics and the ANOVA table. So what do these figures
mean? I will explain each feature in turns.
Under
“Regression Statistics”:
R-squared: gives the
variation in pce that is explained by
income. The higher the R2, the better the model and
the more predictive power the variables have. Although, an R2 that equals 1 will elicit some suspicion. The R is
actually the correlation coefficient between the 2 variables. This implies that
= the correlation coefficient.
Adjusted R-squared: this is the R2 adjusted as you increase your explanatory variables.
It reduces as more explanatory variables are added.
Standard
Error:
this is the standard error of the regression
Observations: the data span
is from 1960 to 2009 = 50 years
Under
“ANOVA” (analysis of variance):
Source: there are two
sources of variation on the dependent variable, pce. Those explained by the regression (i.e, the Model)
and those due to randomness (Residuals)
df: this is degree of freedom calculated as k-1 (for the model) and
n-k (for the residuals)
SS: implies sum of squared residuals for the Regression
(explained variation in pce) and
Residuals (unexplained variation in pce).
After doing the regression analysis, all the points on pce do not fall on the predicted line. Those points outside the
line are known as residuals. Those
that can be explained by the regression are known as Explained Sum of Squares (ESS) while those that are due to random
forces, which are outside the model are known as Residual Sum of Squares (RSS).
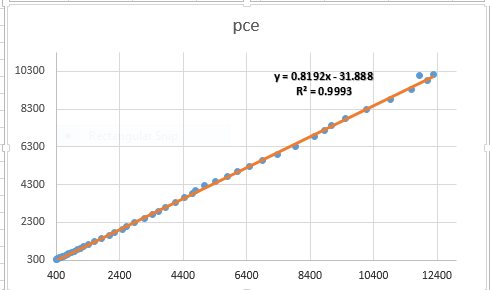 |
| Excel - Predicted Value of pce Source: CrunchEconomterix |
As observed from the graph, all the
points do not fall on the predicted line. Some lie above, while some are
beneath the line. These are all the residuals (in order words, the remnants obtained
after the regression analysis). If the predicted line falls above a point, it
means that pce is over-predicted
(that is, pce – pcehat is
negative) and if it is beneath a point, it implies that pce is under-predicted (that is, pce – pcehat is positive). The sum and mean of the residuals
equals zero.
MS: implies mean sum of squared residuals obtained by dividing SS by df i.e. SS/df
F: captures whether the
explanatory variable, income is
significant in explaining the outcome variable, pce. The higher the F-stat, the better for the model.
Significance
F: this is the probability value
that indicates the statistical significance of the F ratio. A significance-value
that is less than 0.05 is often preferred.
Coefficient: this is the
slope coefficient. The estimate for income.
The sign of the coefficient also tells you the direction of the relationship. A
positive (negative) sign implies a positive (negative) relationship.
Intercept: this is the
hypothetical outcome on pce if income is zero. It is also the intercept
for the model.
Standard
error:
this is the standard deviation for the coefficient. That is, since you are not
so sure about the exact value for income,
there will be some variation in the prediction for the coefficient. Therefore,
the standard error shows how much deviation occurs from predicting the slope
coefficient estimate.
t-stat: this measures
the number of standard errors that the coefficient is from zero. It is obtained
by: coeff/std. error
P-value: there are
several interpretations for this. (1) it is smallest evidence required to
reject the null hypothesis, (2) it is the probability that one would have
obtained the slope coefficient value from the data if the actual slope
coefficient is zero, (3) the p-value looks up the t-stat table using the degree of freedom (df) to show the number of
standard errors the coefficient is from zero, (4) tells whether the
relationship is significant or not.
So, if the p-value is 0.3, then it means that you are only 70% (that is,
(100-30)% ) confident that the slope coefficient is non-zero. This is not good
enough. This is because a very low p-value
gives a higher level of confidence in rejecting the null hypothesis. Hence, a p-value of 0.02, implies that you are
98% (that is, (100 - 2)% ) confident that the slope coefficient is non-zero
which is more re-assuring! J.
Lower
and Upper 95%:
these are the confidence intervals. If the coefficient is significant, this
interval will contain that slope coefficient but it will not, if otherwise.
Assignment:
Use Gujarati and Porter Table7_12.dta or
Table7_12.xlsx dataset.
(1) With pce
as the dependent variable and gdpi as
the explanatory variable, plot the graph of pce
and gdpi, what do you observe?
(2) Run your regression. Can you interpret the
table and the features?
(3) Plot the predicted line. What are your
observations?
I have taken you through the basic
features of a regression output using Excel data analysis software on ordinary
least squares (OLS) model in a simple linear regression. So, you now have the
basic idea of what the F-stat, t-stat, df, SS, MS, prob>F, p>|t|,
confidence interval, R2,
coefficient, standard error stand for.
[Watch video on "How to interpret regression output in Excel"]
Practice the assignment and if you still
have further questions, kindly post them below....





No comments:
Post a Comment